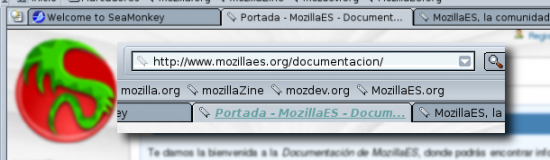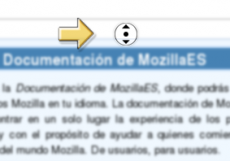Trucos y tips para el navegador
De MozillaES - Documentación
|
Los ficheros mencionados en este arículo se encuentran en su perfil del navegador (Ubicación en Mozilla Firefox / Ubicación en SeaMonkey Suite).
Le recomendamos, encarecidamente, que realice una copia de seguridad de los ficheros presentes en su perfil del navegador que va a modificar. En concreto, los ficheros: Directorio perfil
Cierre el navegador antes de guardar los cambios de los ficheros para que carguen correctamente con las últimas modificaciones al iniciar el programa. |
Para Sistemas Operativos donde no funcionen alguno de los códigos del userChrome.css / userContent.css añadir la linea -moz-appearance: none !important; aplicándola por separado a los diferentes elementos (en el caso de ir juntos)
Resaltar enlaces visitados
Puede darse el caso que no nos deje del todo conforme que al visitar una página el enlace solo cambie de color y queramos algo más destacado. Para ello, basta con agregar unas lineas al fichero userContent.css con nuestro editor de texto preferido:
/* Marcar enlaces visitados */
a:visited:after {
content:"\00A0\2713";
}
Para más información visite el siguiente topic en los foros de MozillaES: "Resaltar enlaces visitados..."
Abrir grupo de marcadores en nuevas pestañas
En Mozilla Firefox al abrir un grupo de marcadores, estos cargaran sobre las pestañas ya abiertas, reemplazándolas, para evitar esto basta con cambiar una entrada en la configuración. Escriba about:config en la barra de direcciones, busque la entrada browser.tabs.loadFolderAndReplace y de un doble clic para cambiar su valor a False.
En SeaMonkey este procedimiento lo puede realizar desde menú Editar -> Preferencias -> Navigator -> Pestañas.
Identificar enlaces JavaScript
Para que vea claramente diferenciados los enlaces con JavaScript cuando pase el cursor del ratón sobre uno de estos, agregue las siguientes lineas al fichero userContent.css:
/* Destacar enlaces con JavaScript */
a[href^="javascript:"]:hover {
color:#DC143C !important;
background:#FFDEAD !important;
-moz-border-radius:4px !important;
cursor:move !important;
}
a[href^="javascript:"]:hover >img {
border: 1px solid #FFDEAD !important;
cursor:move !important;
}
Para más información visite el siguiente topic en los foros de MozillaES: "Identificar enlaces javascript".
Editar apariencia de la barra de pestaña
Resaltar texto en pestaña activa
Podemos resaltar el texto en la pestaña activa de nuestro navegador, si así lo deseamos, agregando el siguiente código al fichero userChrome.css que se encuentra en la subdirectorio chrome en el perfil del navegador.
tab[selected="true"] {
color: #5F9EA0 !important;
font-weight: bold !important;
text-decoration: underline !important;
font-style: oblique !important;
}
Esconder separador de barra de pestañas
Podemos esconder u ocultar el separador que está entre la barra de pestañas y la página web que se visualiza agregando el siguiente código al fichero userChrome.css que se encuentra en la subdirectorio chrome en el perfil del navegador.
En SeaMonkey 1.1:
.tabbrowser-strip {
border: 0px !important;
padding-bottom: 0px !important;
}
En Mozilla Firefox 2.0:
.tabs-bottom {
border-style: none !important;
background-color: transparent !important;
}
¿Cómo cerrar una pestaña con el botón central en GNU/Linux?
De forma predeterminada en ambos navegadores en GNU/Linux la opción de cerrar una pestaña con el botón predeterminado no viene habilitada. Para habilitarla:
1. Escriba en la barra URL about:config
2. Escriba en el filtro middlemouse.contentLoadURL
3. Dar un doble clic sobre la entrada para cambiar su valor a false.
¿Cómo activar el AutoScroll en GNU/Linux?
Por defecto en ambos navegadores en GNU/Linux la opción del AutoScroll viene desactivada, pero es muy sencillo activar esta función, solo siga estos sencillos pasos:1. Escriba en la barra URL about:config
2. Escriba en el filtro general.autoScroll
3. Clic derecho en la entrada y seleccione Cambiar para pasar el valor a true, o si le resulta más cómodo, cambie el valor dando un doble clic sobre la clave mencionada.
Tema Strata(XP y Vista) en otros sistemas opertaivos
Si al usar Mozilla Firefox 3 no ha gustado el tema por defecto que se debe usar, existe la opcion de utilizar los temas strata de windows en cualquier sistema operativo:
[XP on Vista https://addons.mozilla.org/en-US/firefox/addon/7119] y [Vista on XP https://addons.mozilla.org/en-US/firefox/addon/6839], se repite que estos temas pueden ser utilizados en cualquier sistema operativo a pesar de que su nombre indique lo contrario.
Descargar desde Megaupload
Descargar por Megaupload siempre ha sido un problema, y la "solución" que Megaupload ofrece a sus usuarios es instalar la barra de Megaupload que es una mala idea si lo vemos desde el punto de vista que no vas a poder navegar con tranquilidad, para eso a continuación se proponen dos métodos que son muy eficientes pero solo para descargar, no remueve las restricciones de tiempo para descargas.
1. Puede descargar la extensión Megaupload SX, es muy fácil de usar y no presenta conflictos de ningún tipo.
2. El segundo método consiste en unos sencillos pasos, lo primero que hay que hacer es escribir about:config en la barra URL, luego en el filtro escribimos general.useragent.extra.firefox, hacemos doble clic en el filtro y escribimos exactamente lo siguiente dependiendo en la versión de Mozilla Firefox que se este usando: Firefox/2.0.0.14 MEGAUPLOAD 1.0, y por último reinicie Firefox y listo ya se puede descargar de Megaupload.
Mostrar siempre el botón Ir
En Mozilla Firefox 3 el botón Ir sólo aparece al ingresar una nueva URL, pero para cambiar este comportamiento y disponer siempre de dicho botón debe agregar la siguiente línea al fichero userChrome.css que se encuentra en la subdirectorio chrome en el perfil del navegador.
/* Mostrar siempre el botón Ir */
#urlbar[pageproxystate="valid"] > #urlbar-icons > #go-button { visibility: visible !important;
}
Modificar aspecto de autocompletar desplegable
Para ajustar, reduciendo o aumentando el tamaño de la lista autocompletar de la barra de direcciones, usaremos el siguiente código en nuestro userChrome.css
#PopupAutoCompleteRichResult {
max-height: 100px !important;
}
en este caso la hemos reducido a 100 pixels, cambiando ese número la podemos hacer mayor o menor.
Así mismo, podemos cambiar el color y tamaño de su texto añadiendo el siguiente código en el userChrome.css
.ac-comment {
font-size: 100%! important;
color: #444444 ! important;
}
.ac-comment[selected=”true”] { color: #FFFFFF !important; }
.ac-url-text {
font-size: 100% ! important;
color: #000077 ! important;
}
.ac-url-text[selected=”true”] { color: #FFFFFF !important; }
Si no queremos ver aparecer ninguna dirección en la lista, desde about:config pondremos a 0 (cero) el valor de la entrada.
browser.urlbar.maxRichResults
o si por el contrario queremos ver un número diferente de entradas de las 12 que aparecen de forma predefinida, modificaremos el valor por uno distinto.
Y si queremos deshabilitar la característica que muestra la URL de los marcadores mientras se escribe en la barra de direcciones, sin perder el autocompletar desplegable de nuestro historial, escribimos about:config y cambiamos el valor a "true" de la entrada.
browser.urlbar.matchOnlyTyped
También podemos usar extensiones como:
Oldbar Con la que el aspecto de la lista queda similar al de la versión 2 de Mozilla Firefox
Hide Unvisited Para no ver aparecer nuestros marcadores en la lista
Old Location Bar Esta extensión incluye las opciones de las dos extensiones anteriores y alguna caracteristica mas, por el momento está en el área de pruebas y es necesario registrarse para descargarla
Carpetas de marcadores inteligentes
Si por error eliminamos las carpetas de búsqueda (marcadores inteligentes) que vienen por defecto en firefox 3, las podemos tener de vuelta desde about:config o desde la biblioteca/catalogo de la siguiente manera:
desde about:config cambiando los valores de:
browser.places.smartBookmarksVersion a 0 (cero)
browser.places.createdSmartBookmarks a false
al reiniciar el navegador aparecerán de nuevo las tres carpetas
o desde la biblioteca/catalogo, creando un marcador nuevo por cada una de las carpetas a restaurar con los siguientes nombres y direcciones:
mas visitados
place:queryType=0&sort=8&maxResults=10
añadidos recientemente
place:folder=BOOKMARKS_MENU&folder=UNFILED_BOOKMARKS&folder=TOOLBAR&queryType=1&sort=12&excludeItemIfParentHasAnnotation=livemark%2FfeedURI& maxResults=10&excludeQueries=1
etiquetas recientes
place:type=6&sort=14&maxResults=10
Ademas de las carpetas guardadas con la opción de búsqueda, podemos añadir otras consultando los parámetros en: http://developer.mozilla.org/en/docs/Places_query_URIs
Para ver y modificar las direcciones/parámetros asignados a las mismas desde biblioteca/catálogo, usaremos la extensión Patch for Library
Añadir barra de herramientas para marcadores
Cuando los marcadores de la 'barra de herramientas marcadores' ocupan mas espacio del disponible en su barra aparecerán en un desplegable lateral, para que se muestren en filas en varias barras, añadiremos este código al archivo userChrome.css
ver codigo para 'marcadores de la barra de herramientas en varias filas' en http://userstyles.org/styles/5687 Botón [Show code]
Nota: este código funciona con la versión 3 de Firefox En algunos casos puede no funcionar bien del todo, visitar http://userstyles.org/ para comprobar actualizaciones en el código o instalar la extensión Stylish con la que podemos incluirlo y actualizarlo directamente desde el icono que añade la extensión
Acelerar carga de las páginas web
- Nota: Aplique los siguientes cambios solo si nota que la navegación es lenta.
Habilitando Pipelining
La propiedad Pipelining permite reducir el tiempo de descarga de una página, pero no todos los servidores lo soportan, para probar esta característica agregue las siguientes lineas a su fichero user.js en su perfil del navegador (si no está presente, cree un fichero con su editor de texto preferido y renombrelo a user.js):
user_pref("network.http.pipelining", true);
user_pref("network.http.proxy.pipelining", true);
user_pref("network.http.pipelining.maxrequests", 8);
Tiempo de carga total de la página
Antes que una página se muestre completamente, las aplicaciones de Mozilla muestran periódicamente lo que ha sido recibido hasta ese punto. Si desea alterar el funcionamiento de esta característica agregue la siguiente linea a su fichero user.js:
user_pref("content.notify.backoffcount", 5);
- Los cambios especificados a continuación, a diferencia de los anteriores, dependerá de las características del Hardware y de nuestra conexión a Internet (siempre usando el fichero user.js):
Computadora Rápida y Conexión Rápida
Un par de ajustes que comentar: Firefox asigna 4096 KB de memoria por defecto y en esta configuración le damos en lineas generales 65MB como se desprende por la última línea. Esto puede ser cambiado de acuerdo a como es usado.
user_pref("content.interrupt.parsing", true);
user_pref("content.max.tokenizing.time", 2250000);
user_pref("content.notify.interval", 750000);
user_pref("content.notify.ontimer", true);
user_pref("content.switch.threshold", 750000);
user_pref("nglayout.initialpaint.delay", 0);
user_pref("network.http.max-connections", 48);
user_pref("network.http.max-connections-per-server", 16);
user_pref("network.http.max-persistent-connections-per-proxy", 16);
user_pref("network.http.max-persistent-connections-per-server", 8);
user_pref("browser.cache.memory.capacity", 65536);
Computadora Rápida y Conexión Menos Rápida
Esta configuración es más apropiada para gente sin conexiones ultra-rápidas. No estamos hablando de conexiones tipo telefónico, sino de conexiones ADSL/Cable lentas.
user_pref("content.max.tokenizing.time", 2250000);
user_pref("content.notify.interval", 750000);
user_pref("content.notify.ontimer", true);
user_pref("content.switch.threshold", 750000);
user_pref("network.http.max-connections", 48);
user_pref("network.http.max-connections-per-server", 16);
user_pref("network.http.max-persistent-connections-per-proxy", 16);
user_pref("network.http.max-persistent-connections-per-server", 8);
user_pref("nglayout.initialpaint.delay", 0);
user_pref("browser.cache.memory.capacity", 65536);
Computadora Rápida, Conexión Lenta
user_pref("browser.xul.error_pages.enabled", true);
user_pref("content.interrupt.parsing", true);
user_pref("content.max.tokenizing.time", 3000000);
user_pref("content.maxtextrun", 8191);
user_pref("content.notify.interval", 750000);
user_pref("content.notify.ontimer", true);
user_pref("content.switch.threshold", 750000);
user_pref("network.http.max-connections", 32);
user_pref("network.http.max-connections-per-server", 8);
user_pref("network.http.max-persistent-connections-per-proxy", 8);
user_pref("network.http.max-persistent-connections-per-server", 4);
user_pref("nglayout.initialpaint.delay", 0);
user_pref("browser.cache.memory.capacity", 65536);
Computadora Lenta, Conexión Rápida
Uno de los cambios hechos en esta particular configuración es la línea final donde la barra de estado es deshabilitada para el cambio de páginas web para ahorrar tiempo al procesador.
user_pref("content.max.tokenizing.time", 3000000);
user_pref("content.notify.backoffcount", 5);
user_pref("content.notify.interval", 1000000);
user_pref("content.notify.ontimer", true);
user_pref("content.switch.threshold", 1000000);
user_pref("content.maxtextrun", 4095);
user_pref("nglayout.initialpaint.delay", 1000);
user_pref("network.http.max-connections", 48);
user_pref("network.http.max-connections-per-server", 16);
user_pref("network.http.max-persistent-connections-per-proxy", 16);
user_pref("network.http.max-persistent-connections-per-server", 8);
user_pref("dom.disable_window_status_change", true);
Computadora Lenta, Conexión Lenta
Usuarios de conexiones telefónicas (dial-up)
user_pref("content.max.tokenizing.time", 2250000);
user_pref("content.notify.interval", 750000);
user_pref("content.notify.ontimer", true);
user_pref("content.switch.threshold", 750000);
user_pref("nglayout.initialpaint.delay", 750);
user_pref("network.http.max-connections", 32);
user_pref("network.http.max-connections-per-server", 8);
user_pref("network.http.max-persistent-connections-per-proxy", 8);
user_pref("network.http.max-persistent-connections-per-server", 4);
user_pref("dom.disable_window_status_change", true);
Para más información visite el siguiente topic en los foros de MozillaES: "El sempiterno 'aceleración del firefox'".
Fuente: Speeding up Firefox the right way.