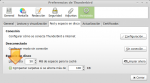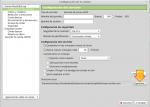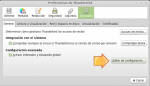Opciones avanzadas (Mozilla Thunderbird)
De MozillaES - Documentación
¿Qué es el modo seguro y para qué sirve?
Cuando abrimos Mozilla Thunderbird en modo seguro (no confundir con el modo a prueba de fallos de Microsoft Windows), el programa se inicia sin cargar ninguna de las extensiones que tengamos instaladas y usando el tema por defecto.
Este modo de uso es útil si tenemos algún problema para iniciar el programa de una manera normal.
Para iniciar el programa en modo seguro primero debemos verificar que no está en ejecución, enseguida añadimos el parámetro -safe-mode al ejecutar el programa.
thunderbird -safe-mode
En sistemas Windows suele añadirse una entrada para acceder directamente en modo seguro desde el menú Inicio.
¿Cuál es la función de la operación Compactar carpetas?
Cuando borramos algún mensaje en Mozilla Thunderbird los mensajes desaparecen de la vista del programa, pero no se borran físicamente.
La operación de Compactar carpetas optimiza el espacio ocupado en el disco por los mensajes, y elimina físicamente los mensajes que hayan sido borrados, por lo que es una operación que es aconsejable realizar con cierta frecuencia.
Para compactar las carpetas podemos usar el Menú "Archivo/Compactar carpetas", o bien pulsar con el botón derecho sobre alguna de las carpetas y elegir la opción "Compactar esta carpeta". También podemos usar la extensión Compact Folder Button que permite añadir un botón a la barra de herramientas para facilitar esta tarea.
Otra opción es configurar el programa para que compacte las carpetas siempre que esto suponga un ahorro de un espacio determinado en el disco. Desde el menú "Archivo/Sin conexión/Configuración sin conexión" (en Mozilla Thunderbird 2.0 desde Opciones -> Avanzadas -> pestaña Red y espacio en disco / espacio en disco), podemos especificar el espacio deseado para que se compacten las carpetas. Para poder acceder a esta opción es necesario que se haya instalado la parte del programa correspondiente al soporte sin conexión. (desde versiones 1.5 el soporte sin conexión ya viene instalado por defecto)
¿Puedo cambiar la carpeta en la que se guarda el correo?
Por defecto el correo se almacena en una carpeta de nombre Mail dentro de la carpeta del perfil correspondiente. Pero podemos cambiar esta ruta si así lo preferimos.
Para ello vamos al menú Herramientas / Configuración de cuentas ... , seleccionamos la cuenta correspondiente, y en la parte de Configuración del servidor tenemos la opción Directorio local, donde podemos ver la carpeta actual que se usa para guardar el correo y cambiarla por la que nos interese.
¿Cómo puedo cambiar el orden de las cuentas?
En el panel de opciones del programa no hay ninguna preferencia que permita cambiar directamente el orden en que son mostradas las cuentas, por lo que el orden de las cuentas será el orden en que se hayan creado.
Para poder cambiar esto podemos recurrir a editar el fichero de preferencias prefs.js de Mozilla Thunderbird. En concreto la clave mail.accountmanager.accounts es la que define el orden de las cuentas. Podemos usar la extensión about:config para realizar los cambios de una manera más fácil.
Otra opción para cambiar más fácilmente el orden de las cuentas es usar la extensión Folder Pane Tools que permite hacer este cambio de una forma gráfica y sencilla.
¿Puedo cambiar los colores de los paneles?
Añadiendo este código al archivo userChrome.css que encontrarás dentro de la carpeta chrome del perfil, puedes cambiar tanto el color del panel de carpetas como el de la lista de mensajes:
treechildren {
background-color: #F1F1F1 !important;
}
El color (#F1F1F1) lo puedes cambiar por el que más te guste.
¿Puedo cambiar la forma en que se muestra la fecha en los mensajes?
Por defecto Mozilla Thunderbird muestra sólo la hora en los mensajes del día actual, mientras que para los mensajes más antiguos se muestra tanto la fecha como la hora.
Para cambiar las opciones por defecto, lo haremos desde el editor de configuración de Thunderbird: Herramientas / Opciones / Avanzadas / General / Editor de configuración
En concreto se definen las siguientes claves para definir la fecha mostrada en los mensajes del mismo día (today), de la misma semana (thisweek) y en el resto de mensajes en general (default):
mail.ui.display.dateformat.today [valor -mensajes del día-]
mail.ui.display.dateformat.thisweek [valor -mensajes de la semana-]
user_pref("mail.ui.display.dateformat.default [valor -resto mensajes-]
Los diferentes valores que podemos usar en cada caso y sus valores correspondientes son los siguientes:
- 0 - 10:23 AM
- 1 - Viernes, 31 de Diciembre de 2003 10:23 AM
- 2 - 12/31/1999 10:23 AM
- 3 - 12/1999 10:23 AM
- 4 - Vie 10:23 AM
Otra opción es usar la extensión ConfigDate [1] que permite realizar fácilmente los cambios de una manera gráfica.
¿Cómo puedo configurar y usar más de un servidor SMTP?
Aunque por defecto Mozilla Thunderbird sólo configura y trabaja un servidor de salida SMTP, el programa ofrece la posibilidad de añadir y usar más servidores.
Para añadir servidores SMTP adicionales nos vamos al menú Herramientas / Configuración de cuentas y a la parte de "Servidor de Salida (SMTP)" -abajo del todo- seleccionándolo, tenemos la posibilidad de añadir más servidores, borrar los ya existentes o cambiar el servidor predeterminado por defecto.
Una vez añadidos y para que cada cuenta tenga su propio SMTP, volvemos a la configuración de cuentas, seleccionamos la cuenta y a la derecha donde pone "servidor saliente SMTP", escogemos el que le corresponda desde el desplegable.
¿Por qué no puedo usar cualquier servidor SMTP?
Si no indicamos un SMTP para cada cuenta, Mozilla Thunderbird utilizará por defecto para los mensajes salientes el que hayamos configurado para la primera cuenta creada. En el caso que nuestro servidor de salida verifique el nombre de usuario y contraseña, recibiremos un mensaje de error y el correo no se enviará, para solucionarlo solo tendremos que configurar para esta cuenta su propio servidor de salida SMTP
Cambié la clave de mi cuenta, ¿Cómo cambio la contraseña guardada en el programa?
Desde el menú Herramientas de Mozilla Thunderbird elegimos Preferencias. Dentro del cuadro que aparece seleccionamos Avanzadas y en la parte de Contraseñas guardadas usamos el botón Administrar Contraseñas. En la ventana que aparece tenemos la opción de eliminar las claves que hayamos cambiado o que no queramos que guarde el programa.
Una vez eliminada la clave Mozilla Thunderbird volverá a preguntar por ella al acceder al correo.